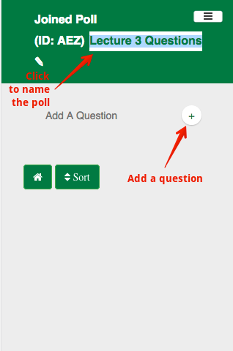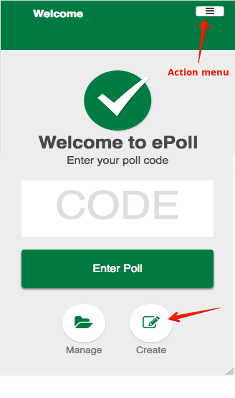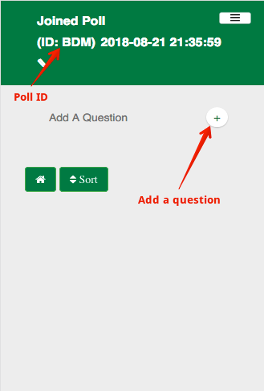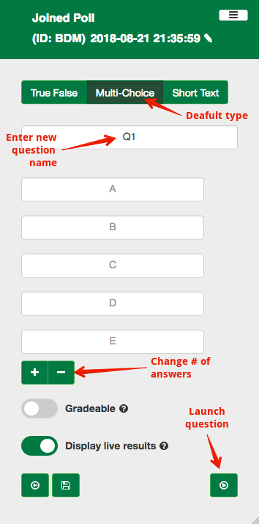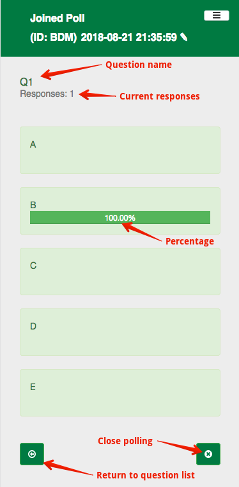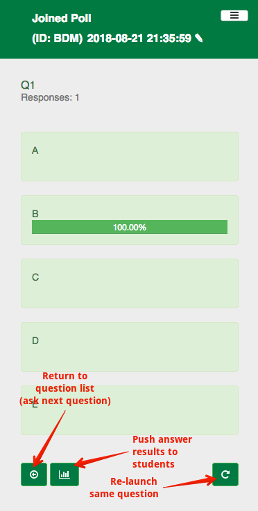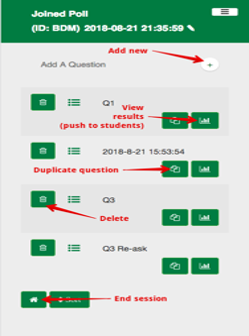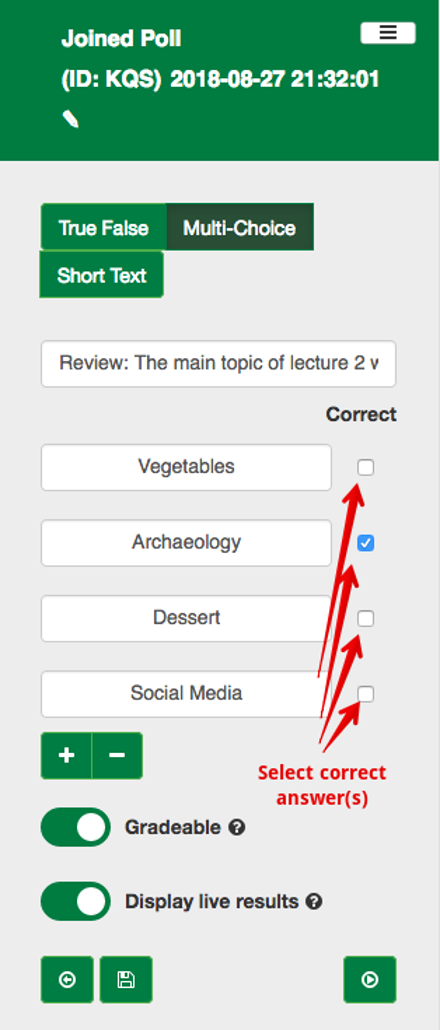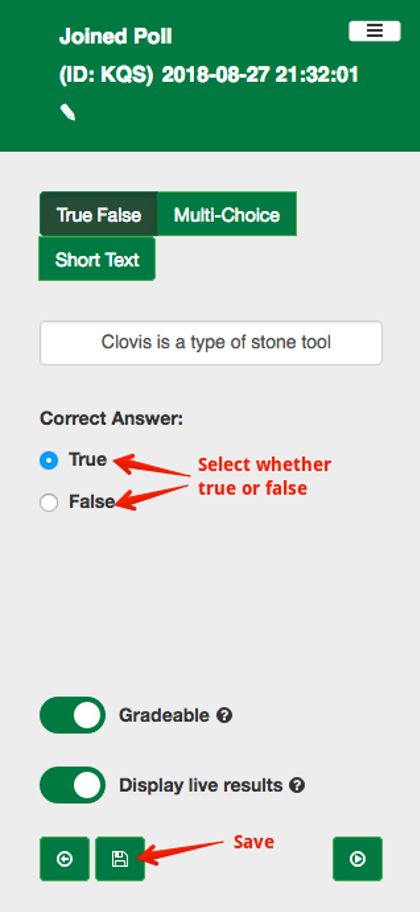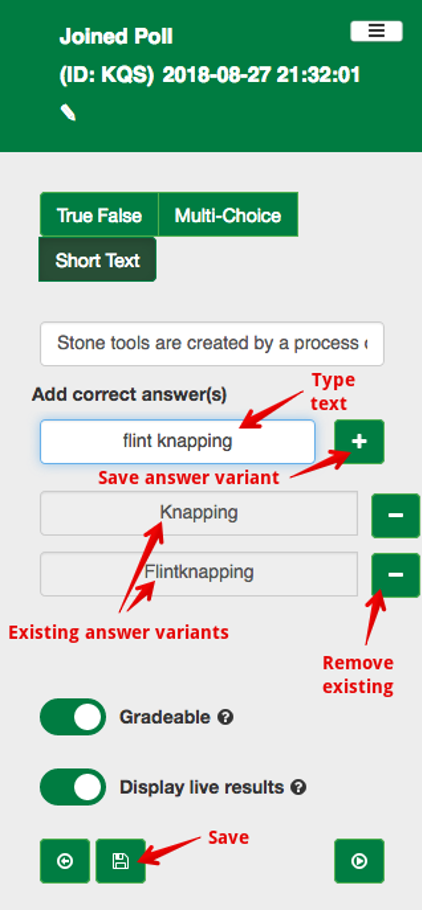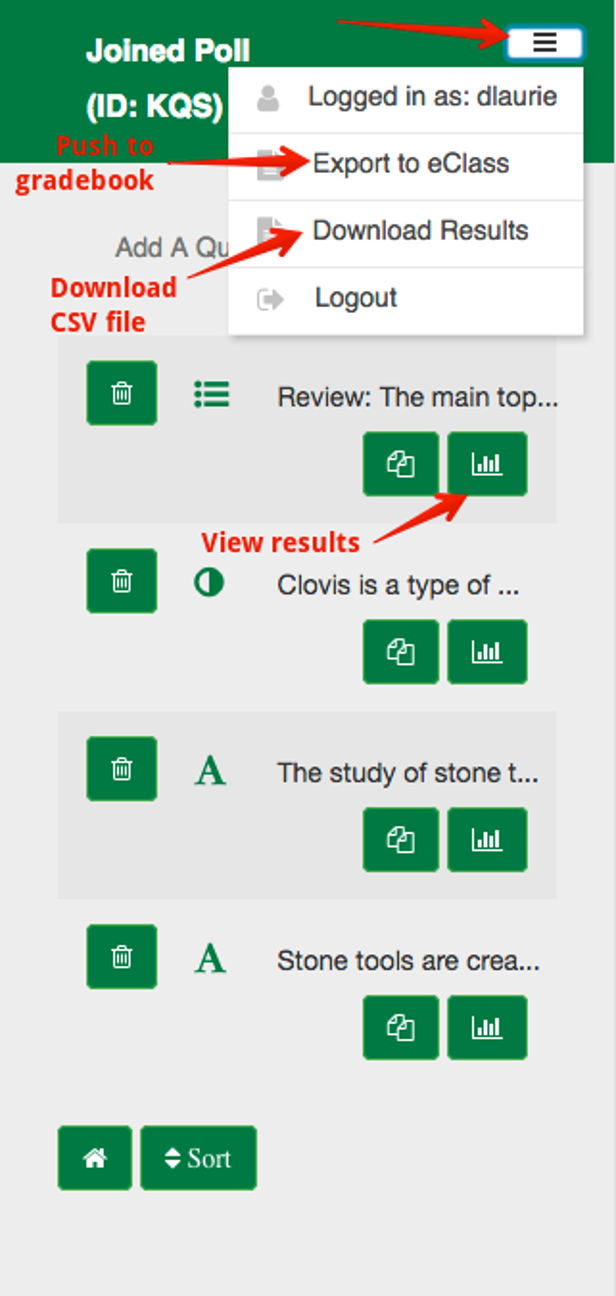ePoll is the University of Lethbridge’s web-based student response system (SRS), which allows instructors to conduct live student polls within the classroom. ePoll was constructed to provide existing SRS users with a free alternative to clicker-based systems while also allowing students to use their own devices. ePoll is currently in the pilot phase at the University of Lethbridge as it was brought online just prior to the start of classes for the Fall 2020 term.
Creating and Managing ePoll Questions
In ePoll, the quick polling method allows instructors to quickly and easily poll students using question and answer prompts displayed in lecture slides.
Instructors also have the option of constructing complete question lists in advance for use during lecture. These lists are best created using a desktop or laptop computer and then launched from a mobile phone during lecture.
To create a poll in advance:
1. Access the system at https://epoll.uleth.ca log in, and click Create.
2. Click Manage to access existing polls, continue editing them, and to launch polling.
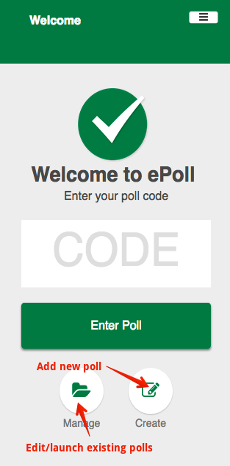
3. Re-name the poll by clicking the default name (timestamp) and entering new text. Every poll will always begin with its 3-letter code that students will use to access the poll. Click anywhere outside the title to save.